どんな人が、どんな時間帯に、どんなキーワード検索で自分のブログに来たか。
ブログを運営していく上でこれらを知ることは非常に重要です。
アナリティクスとサーチコンソールを導入すると、この情報を知ることができます!

でもなんか設定が難しそう…
この記事を見ればブログを開設したばかりの初心者さんでも、見ながら真似をするだけでアナリティクスとサーチコンソールを設定できます!
アナリティクスとは?
Googleが公式で提供しているアクセス解析ツールです。
アナリティクスを導入すると、次のことが分かります。
アナリティクスで分かること
- 読者が何人きたか
- 読者がどこから記事にきたのか
- どのページがよく閲覧されているのか
- 記事を何分くらい見たか など
これらの情報を元に、どのようにブログを運営していくか方針を考えていきます。
アナリティクス設定の手順
アナリティクスの設定は手順は以下の通り。
手順が多く感じますが10分ほどあれば完了します。
アナリティクスの設定手順
- Googleアカウントを登録
- アナリティクス公式サイトにアクセス
- サイト情報を登録
- プロパティを設定
- ビジネス情報を設定
- 利用規約に同意する
- ウェブストリームの詳細を閉じる
- ユニバーサルアナリティクスのプロパティを選択
- トラッキングIDをコピーする
- Cocoon設定へ移動する
- Cocoon設定へ移動する
- アナリティクスの管理画面でアクセスを確認する
アナリティクスを設定しよう
①Googleアカウントを登録する
アナリティクスの申請にはGoogleアカウントが必要です。
もしGoogleアカウントを持っていない場合は、先にGoogleアカウントを作成しましょう。
アカウントは普段使っているものでも問題はありませんが、ブログ用に1つアカウントを用意しても良いと思います。
公式サイトにアクセス
アナリティクス公式サイトの「ご利用開始」をクリック。
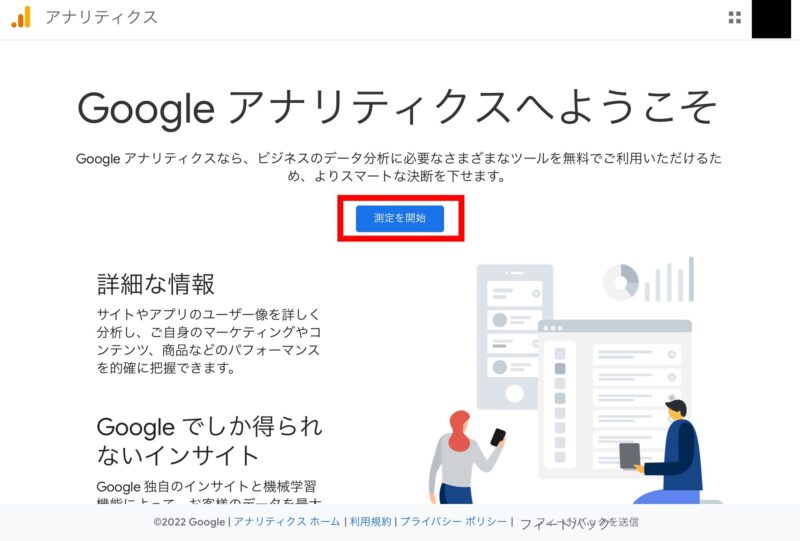
ログインできていれば、上のような画面が表示されるので「測定を開始」をクリック。
サイト情報を入力
アカウント名は何でも良いです。(私はブログ名で登録しました)
アカウントデータ共有設定の全てにチェックを入れ、「次へ」をクリック。
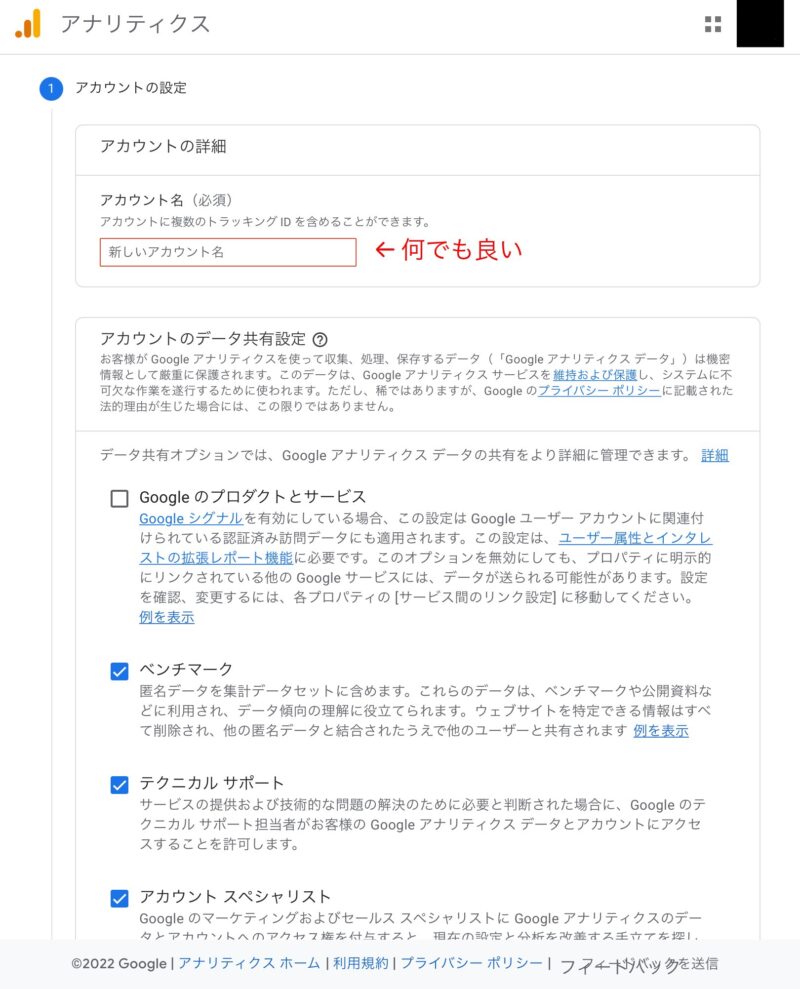
プロパティを設定
次のように設定します。
プロパティ設定
- プロパティ名:何でも良い
- レポートのタイムゾーン:日本(海外の方はその国)
- 通過:日本円(海外の方は利用している通貨)
- ウェブサイトのURL:登録したいブログのURLをhttps://〜
設定後、「詳細オプションを表示」を忘れない!!!
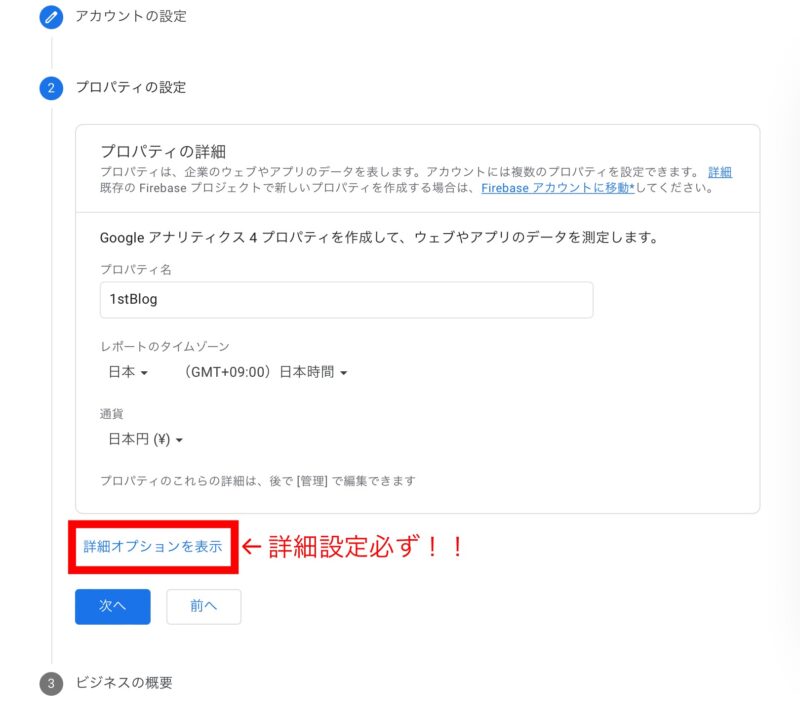
詳細オプションの表示で、「ユニバーサルアナリティクスプロパティの作成」をONにする。
ウェブサイトのURLに自分のブログのURLを入力。
「Googleアナリティクス4とユニバーサルアナリティクスのプロパティを両方作る」を選び、「次へ」
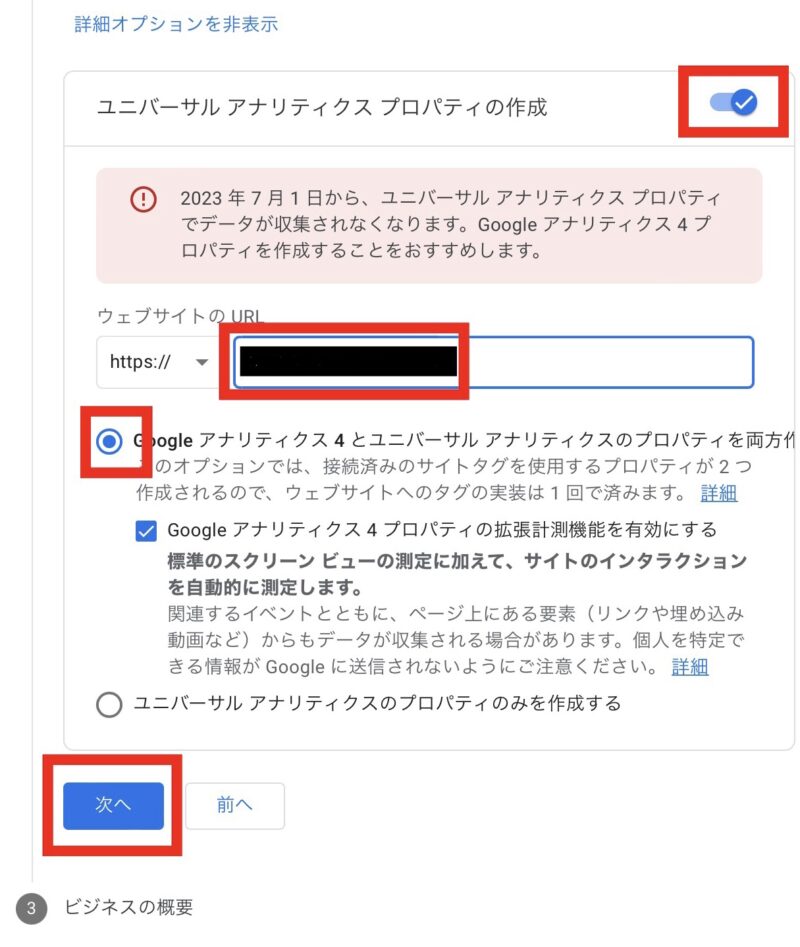
ビジネス情報を設定
ビジネス情報はブロガーの人は「職業:その他」、「ビジネスの規模:小規模」を選択。
利用目的は1番上と、その他気になる項目があればチェックします。
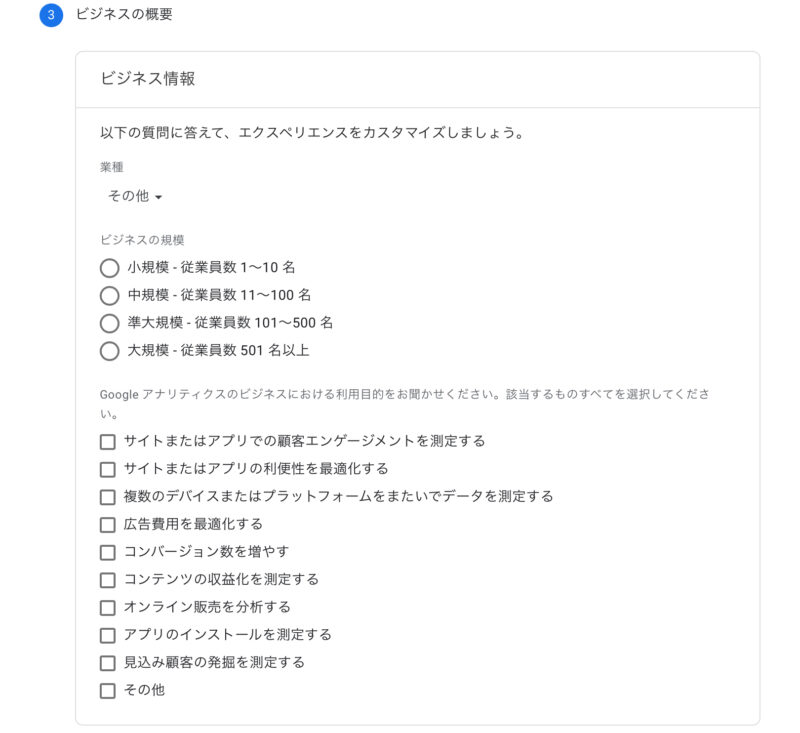
利用規約に同意
言語で「日本」を選び、2つの規約に同意します。
ウェブストリームの詳細を閉じる
ユニバーサルアナリティクスで設定をするので、この画面は左上の×で閉じましょう。
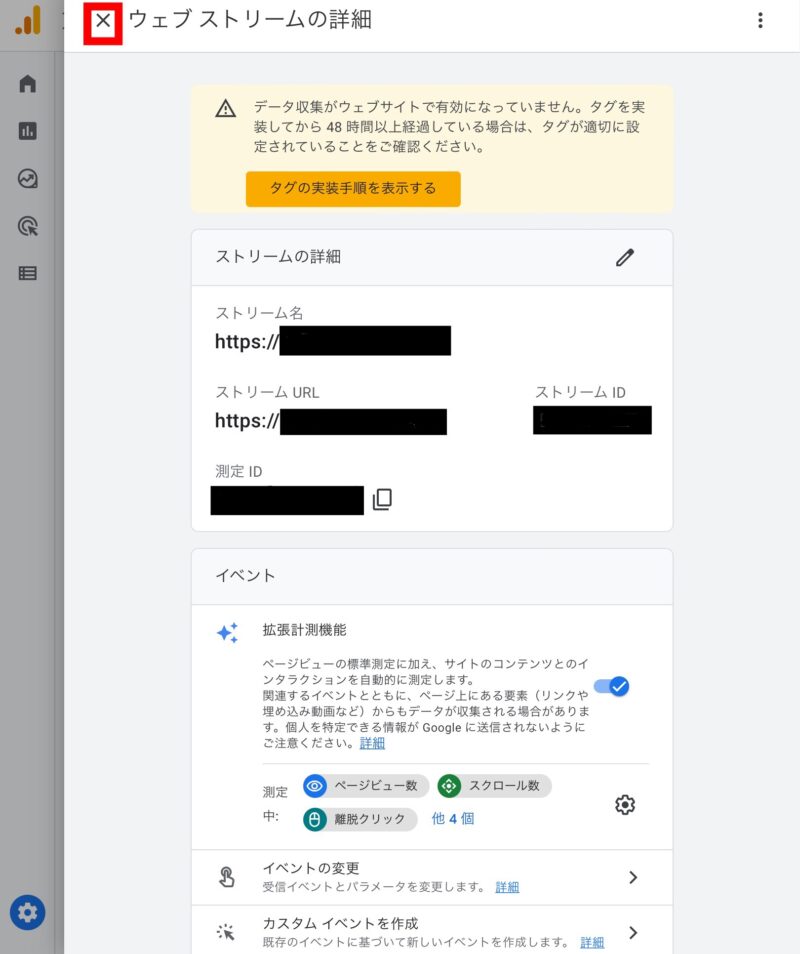
ユニバーサルアナリティクスのプロパティを選択
左下の歯車をクリック→プロパティ欄の▼を押して「UA-○○○」をクリック
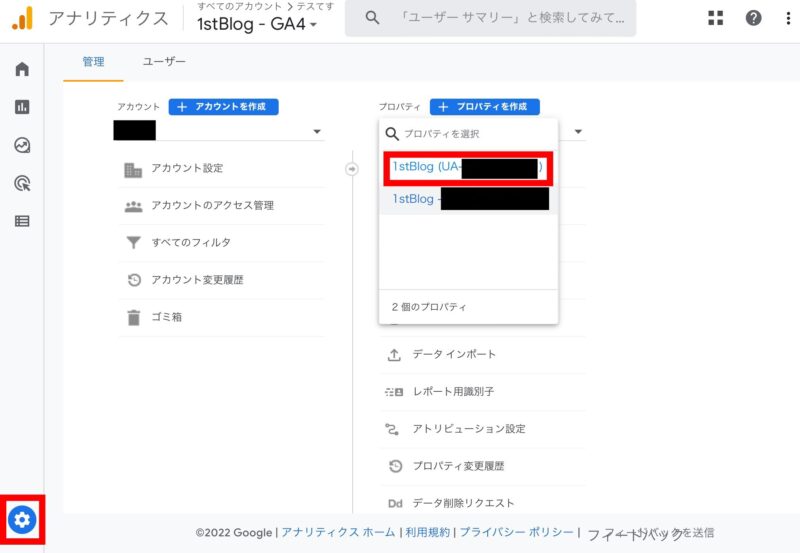
トラッキングIDをコピー
「トラッキング情報」→「トラッキングコード」と選択して、トラッキングID(UAから始まるコード)をコピーします。
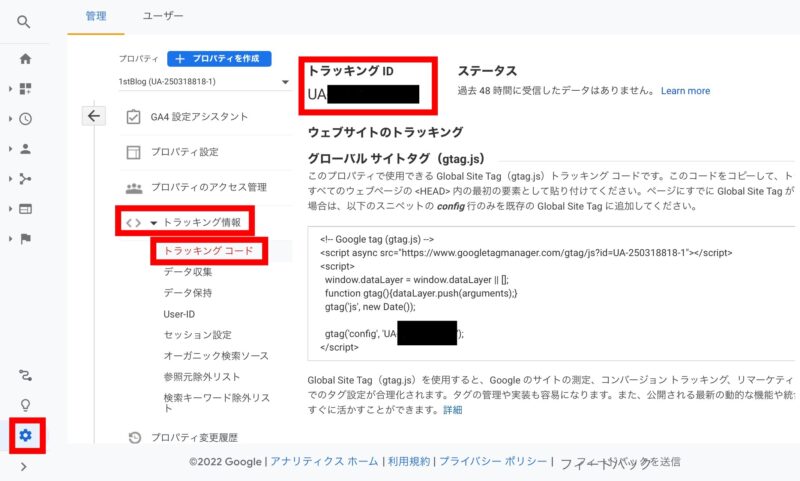
コピーしたらWordPress管理画面へ。
Cocoon設定へ移動
WordPress管理画面から「Cocoon設定」→「Cocoon設定」をクリックします。
※Cocoon以外のテーマを使用している場合は、それぞれのテーマの設定へ
AFFINGERなら、AFFINGER管理にあります。
トラッキングIDを貼り付ける
「アクセス解析・認証」タブに「Google AnalyticsトラッキングID」の項目があるので、先程コピーした「UA-○○○」を貼り付けます。
出来たら「変更をまとめて保存」をクリック。
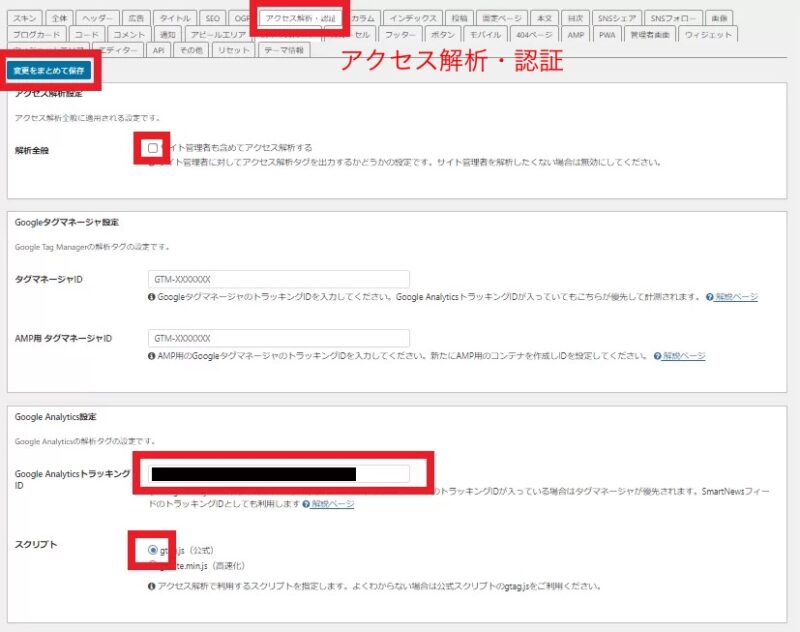
アナリティクスの管理画面でアクセスを確認
アナリティクスの管理画面へ移動します。
自分のサイトを閲覧している状態で再読み込みし、「アクティブユーザーのリアルタイム」が反応していれば設定が完了しています。
しばらく待っても0のままの場合は、「Cocoon設定」→「アクセス解析・認証」→「サイト管理者も含めてアクセス解析する」にチェックが入っていなければチェックしましょう。
サーチコンソールとは?
サーチコンソールは、Google検索でのサイトの掲載順位を分析することができるツールです。
サーチコンソールを導入すると、自分のサイトにはどんなキーワードで人が来ているかを確認できます。
アナリティクスはブログに来た人の様子が分かり、サーチコンソールではブログに来る人の様子が分かります。
サーチコンソールから分かる傾向(検索されたキーワードや掲載順位)を分析してブログ運営に利用します。
サーチコンソールの設定手順
①Googleアカウントにログイン
サーチコンソールで使用するGoogleアカウントは、アナリティクスで使用したものと同じアカウントを利用します。
複数のアカウントを利用している場合は、導入前にログインしているアカウントを再度確認してください。
②公式サイトにアクセス
サーチコンソールの公式サイトの「ご利用開始」をクリックします。
今すぐ開始をクリック。
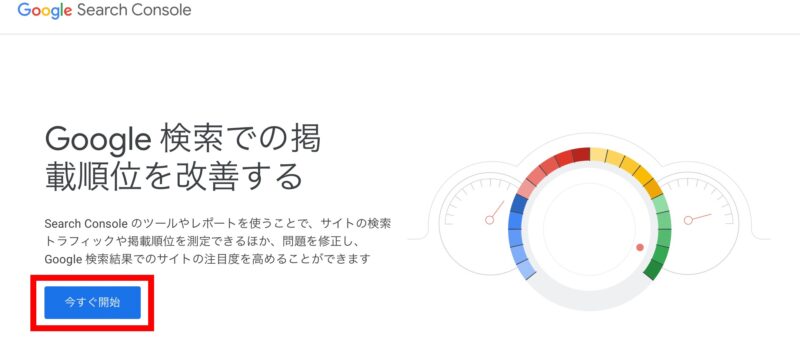
③サイトを登録
「URLプレフィックス」の入力欄に「サイトのURL(https://〜)」を入力し、「続行」をクリックします。
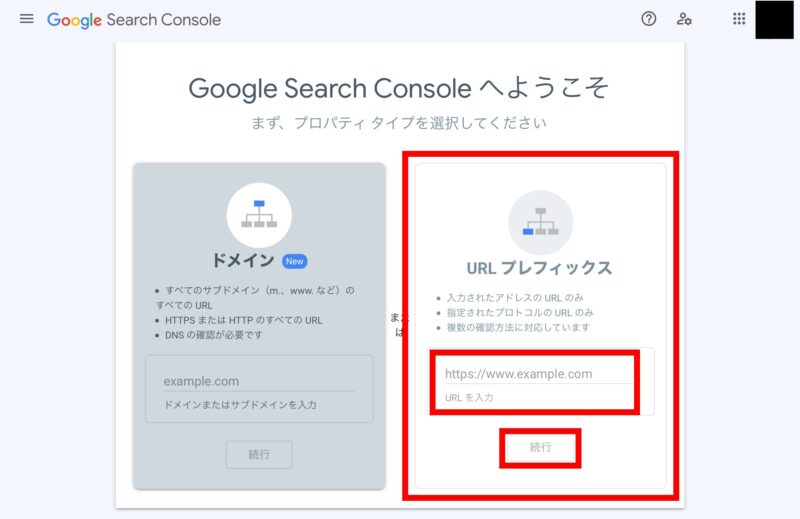
④所有権の確認をする
アナリティクス設定が完了していれば下のような画面になるので、「確認」をクリックします。
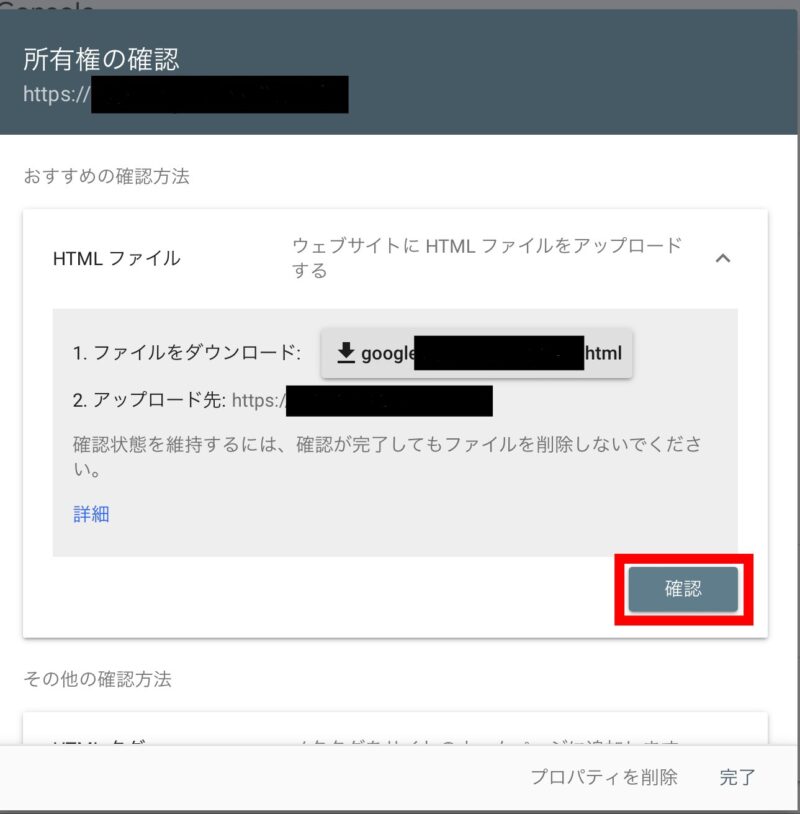
これで完了!
※プラグインでXML Sitemapsを利用する場合はここで一緒に登録してしまいましょう。
まとめ:アナリティクスとサーチコンソールを使ってブログ改善
アナリティクスとサーチコンソールはブロガー必須のツールです。
それぞれの特性を活かしてブログを手入れしていきましょう。
例えばアナリティクスで
- 思ったよりPCユーザーがいるからPCからも見やすいようにデザインする
- 思ったより男性がいるから男性向けの記事も増やしてみる
などの改善をし、サーチコンソールで
- どんなキーワードで検索してきてくれたのか
- どれくらいクリックされたか
を調べてクリック数が少ないキーワードの記事を見直したりできます!
アナリティクスとサーチコンソールを使いこなしてブログを育てていきましょう!







