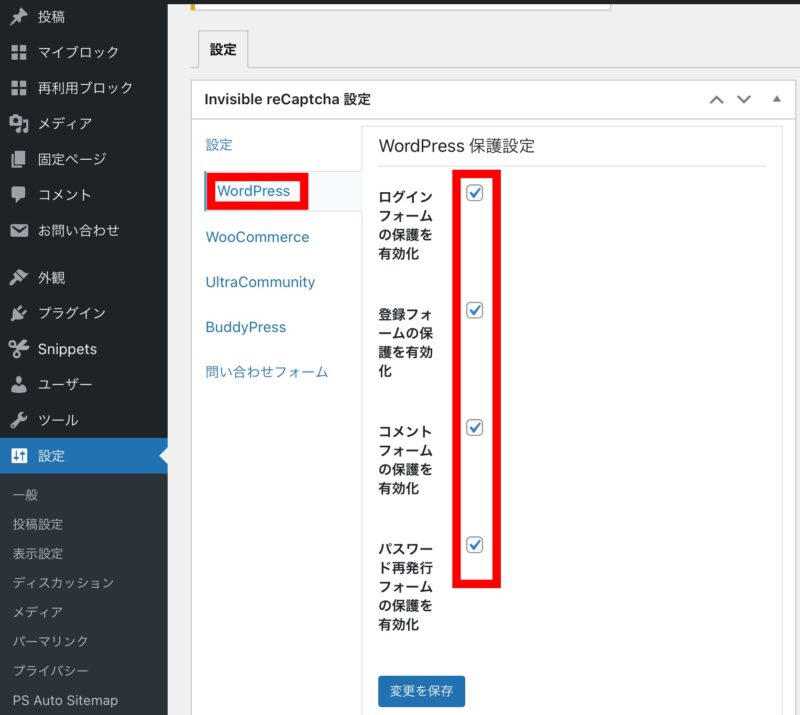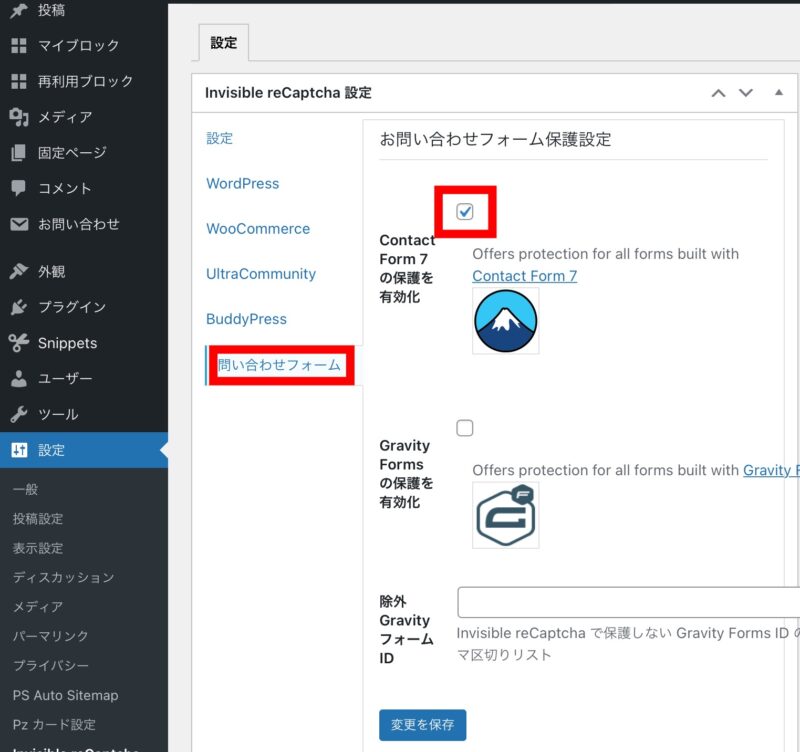プラグインとはWordPressテーマには備わっていない追加機能のことです。
さまざまな種類のプラグインがあり、ブログ運営者が自由に選んで追加することができます。
ただ、プラグインを沢山追加するとブログが重くなったり、プラグインの種類によっては互いに上手く機能しなかったりもするので事前に調べてインストールする必要があります。

でも、どんなプラグインが必要なのか分からない…
この記事では、初心者が導入すべきプラグインを5つ紹介し、それぞれの設定方法を誰でもできるように解説します。
必ず導入すべきプラグイン5つ
これさえ入れておけば大丈夫!というプラグインを5つ紹介します。
①XML Sitemaps
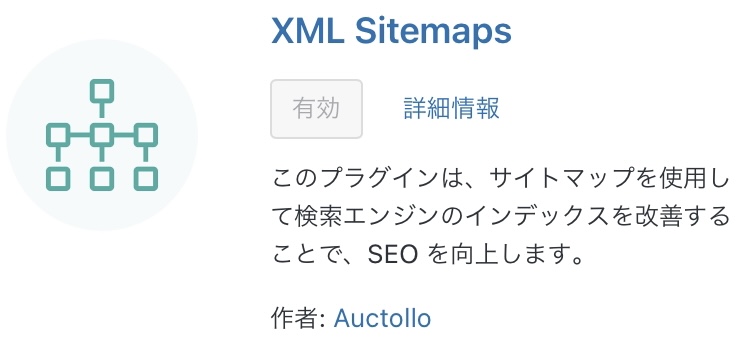
サイトマップを自動で作成して検索エンジンに伝える。(Googleにブログ記事の投稿や、過去の記事のリライトの更新などを伝えるプラグイン)
Google検索に関わる超重要プラグインです。
②Contact Form 7
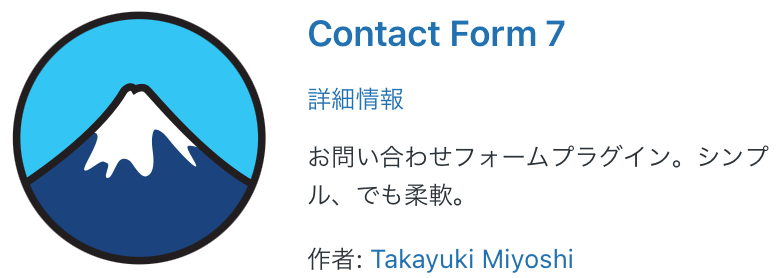
ブログ内に問い合わせフォームを設置します。(問い合わせフォームにGoogleフォームを使用するつもりの人は不要)
問い合わせフォームはGoogleアドセンスやASPの審査にも関わるので必ず設置しましょう。
③Invisible reCapcha
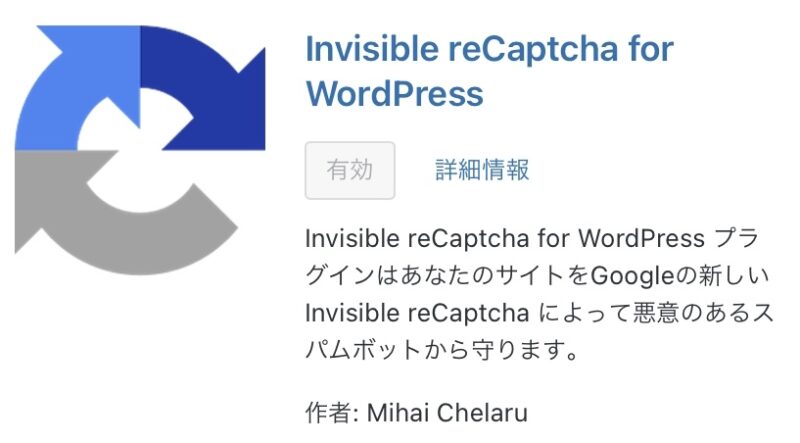
認証機能を追加できるプラグインです。
問い合わせフォームからスパムメッセージが届くのを防ぎます。またログインページでもセキュリティ強化することができます。
このプラグインはインストール・有効化後にすぐに設定が必要です。
④SiteGuard WP Plugin
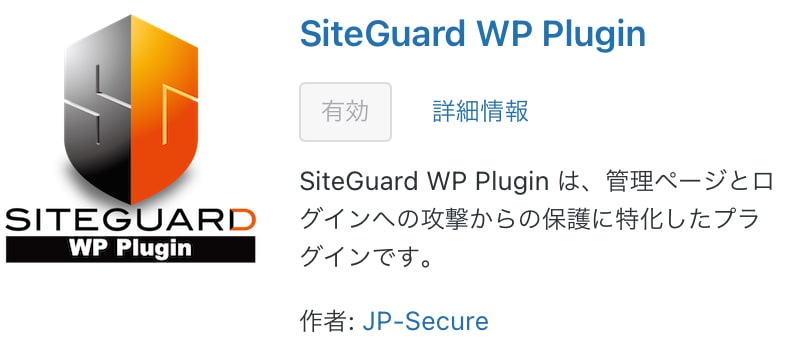
WordPressのセキュリティを強化してくれるプラグイン。
ConoHa WINGで始めた人は最初からインストールされているので「プラグイン」→「インストール済み」から確認し、有効化しましょう。
⑤WebSub/PubSubHubbub
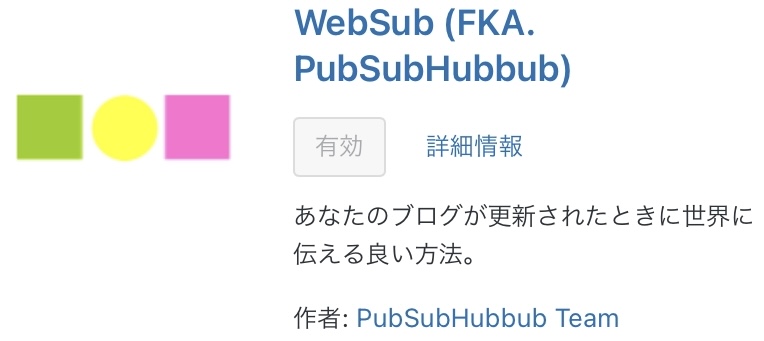
記事公開後に、検索エンジンに早く表示されるようにしてくれるプラグイン。
本来は記事を公開してもしばらくの間はGoogleに表示されませんが、このプラグインを導入することで早くて2日ほどでGoogle検索に表示されるようになります。
このプラグインは有効化するだけでOK(特別な設定は不要)
プラグインのインストール方法
では実際にプラグインをインストールしていきましょう。
新規追加画面へ
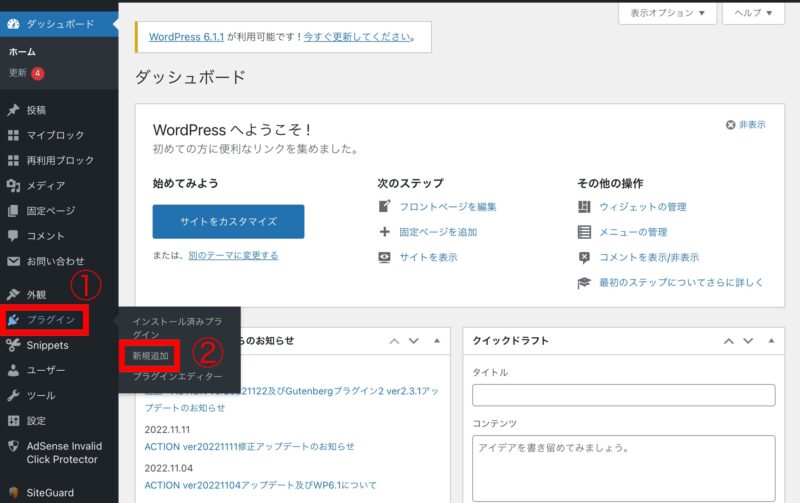
WordPressのメニューから「プラグイン」→「新規追加」を選ぶ。
プラグインの検索
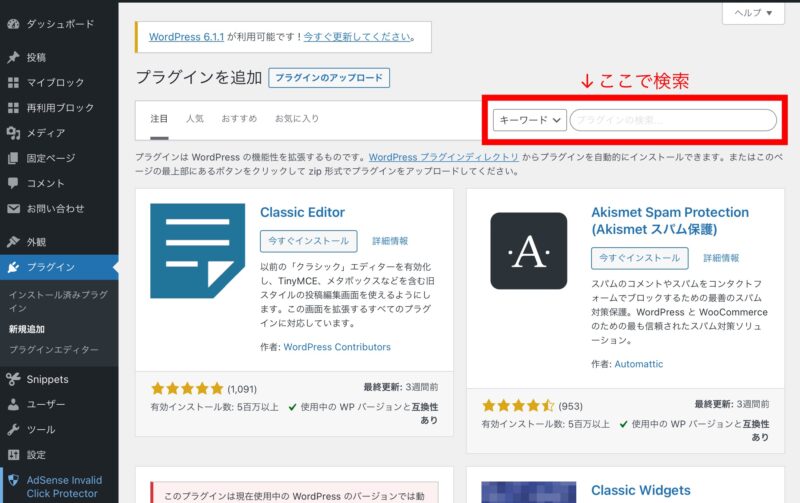
キーワード検索で導入したいプラグインの名前を検索する。
キーワード検索で目的のプラグインが出てこないときは投稿名などで検索してみましょう。
インストール
目的のプラグインが見つかったら「今すぐインストール」をクリック。
有効化
インストールが完了するとボタンが「有効化」に変わるので、それをクリック。
各プラグインの設定方法
それでは、必須プラグイン5つのうち設定が必要な4つを設定していきましょう!
①XML Sitemapsの設定
サイトマップの登録には「サーチコンソール」が設定されていなければなりません。
もし「アナリティクス」と「サーチコンソール」の設定がまだの場合は次の記事を見ながら先に設定しましょう!
WordPress管理画面のメニューから「プラグイン」→「インストール済みのプラグイン」を選び、XML Sitemapsの「設定」をクリックします。

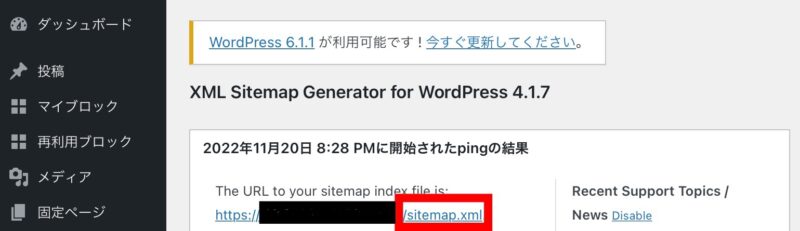
表示された「sitemap.xml」をコピーする。
次にサーチコンソールの左上メニュー「≡」→「サイトマップ」を開いて、先程コピーしたアドレスを入力します。
少し経ってから同じページを見たときに、「成功しました」が表示されたらOKです。
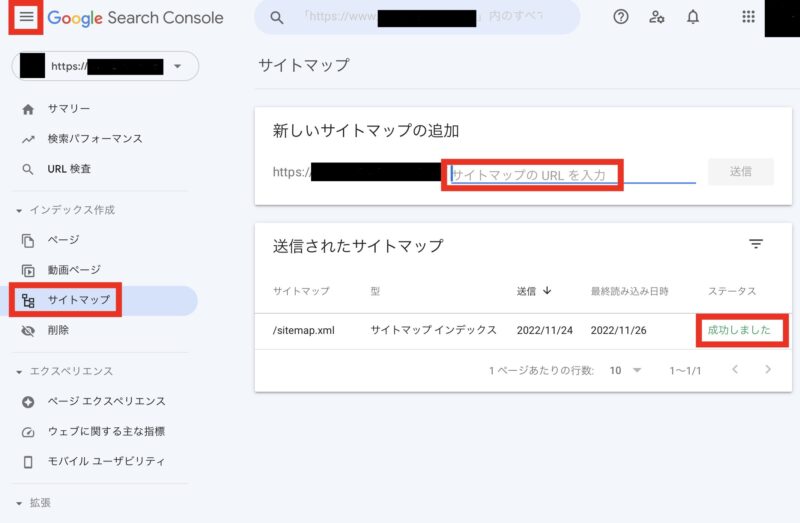
②Contact Form 7の設定
固定ページを作り、問い合わせフォームを設置します。
WordPress管理画面のメニューから「プラグイン」→「インストール済みのプラグイン」を選び、Contact Form 7の「設定」をクリックします。

コンタクトフォーム1をクリックし、表示されているショートコードをコピーします。
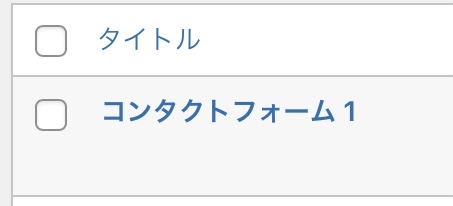
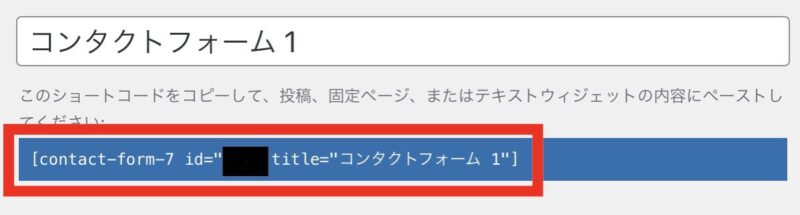
WordPress管理画面のメニューから「固定ページ」→「新規追加」でお問合せフォームを作ります。
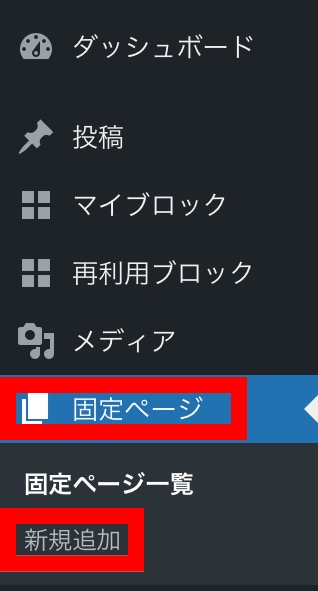
タイトルに「お問合せフォーム」と入力したあと、先程コピーしたショートコードを貼り付けます。
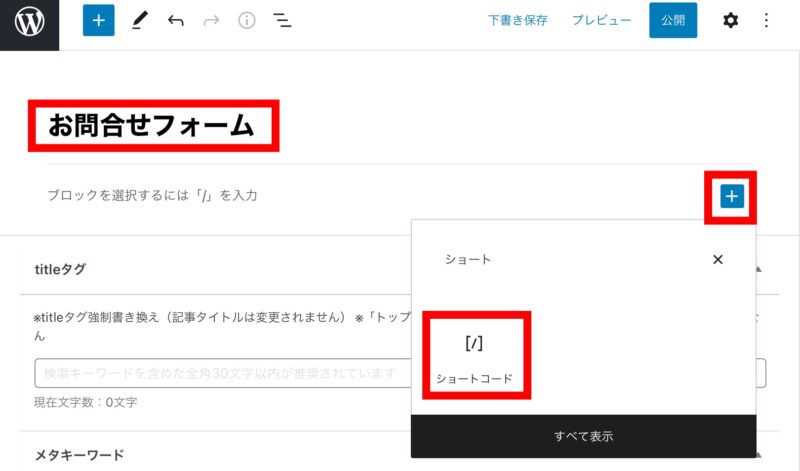
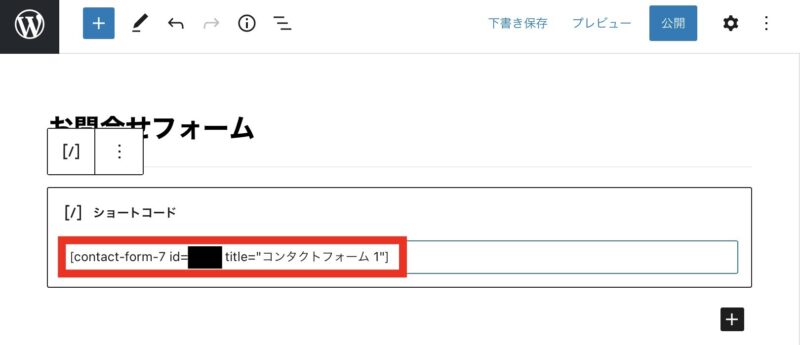
これで公開すると、立派な問い合わせフォームのページが出来上がります!
③Invisible reCapchaの設定
プラグインをインストール→有効化する。
Invisible reCapchaの公式サイトにアクセスし、「v3 Admin Console」をクリックする。
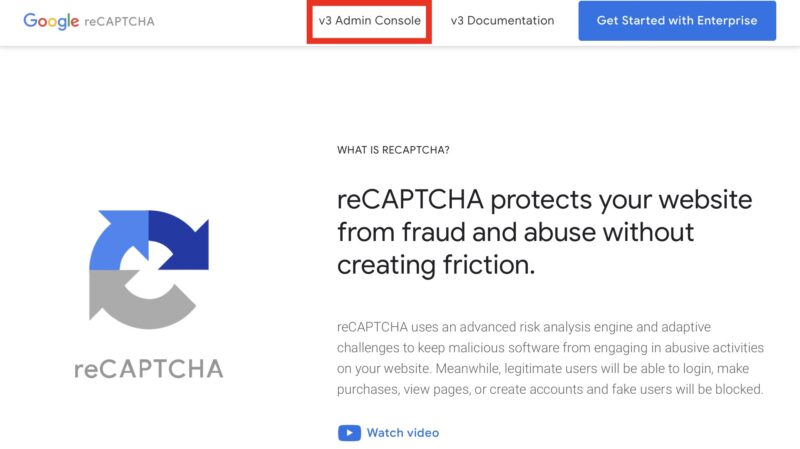
このときGoogleアカウントにログインしていないと、ログインが求められますのでログインしましょう。(通常使っているアカウントでも良いですが、ブログ用にアカウントを1つ取得しておくとASPの登録なども全て集約できるのでおすすめです)
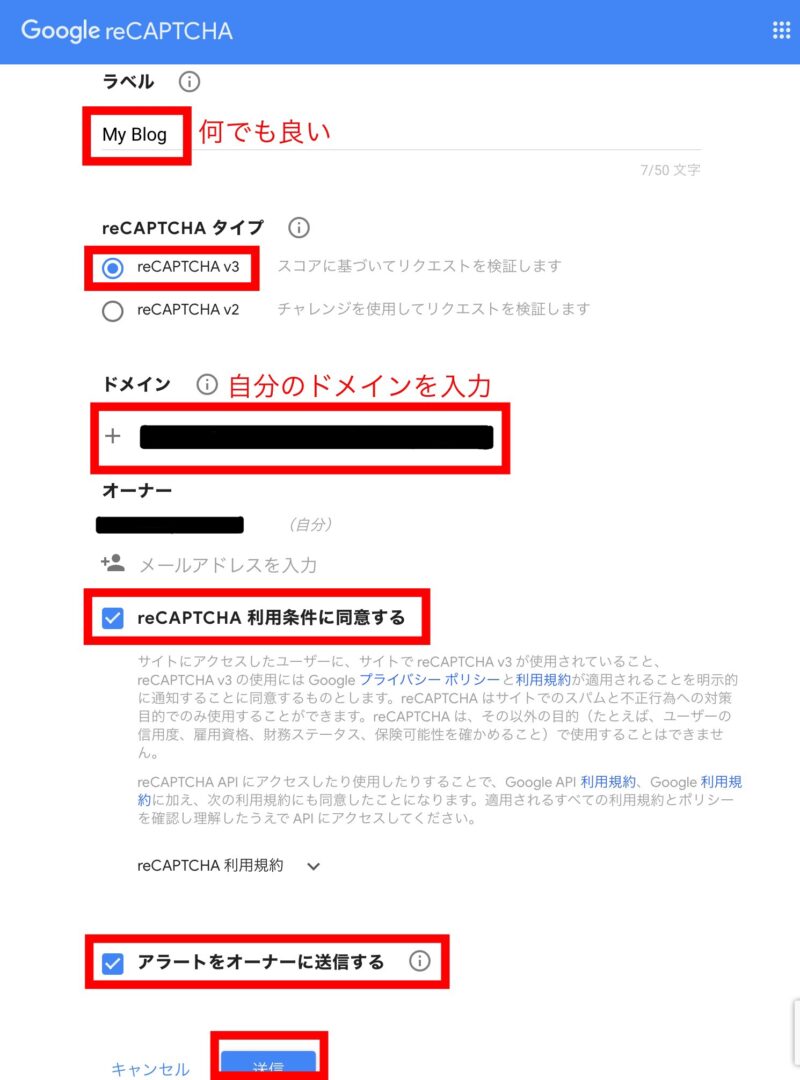
必要事項を入力します。
入力事項
- ラベル:何でも良い
- reCAPTCHAタイプ:reCAPTCHA3を選択
- ドメイン:自分のドメインを入力
- オーナー:自分のGmailアドレスが表示されている
- 利用条件に同意するチェックを入れる
- アラートをオーナーに送信するにチェックを入れる
- 送信
サイトが登録できると「サイトキー」と「シークレットキー」が表示されるので、その画面を開いたままにしておきます。(心配だったらスクショを撮っておいても良いかも)
WordPress管理画面に戻り、「設定」→「Invisible reCAPTCHA」を開く。
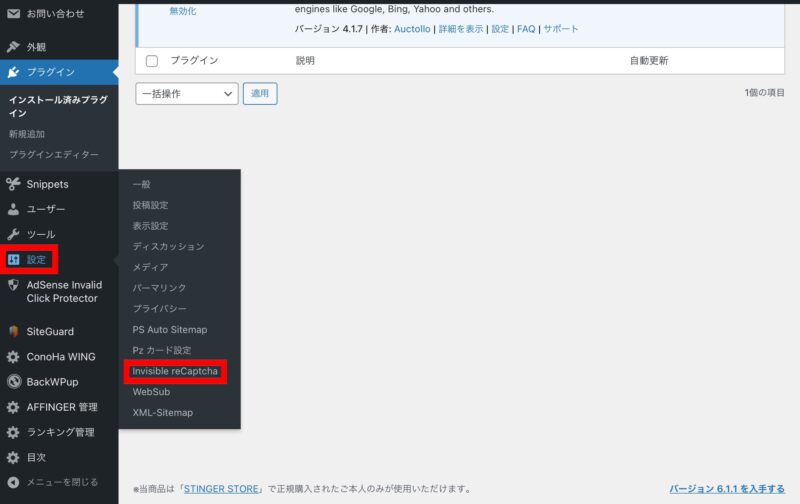
Invisible reCaptchaの設定で、先ほど残しておいた「サイトキー」と「シークレットキー」をコピー&ペーストで入力。
言語は「自動検出」、バッジ位置を「インライン」として変更を保存。
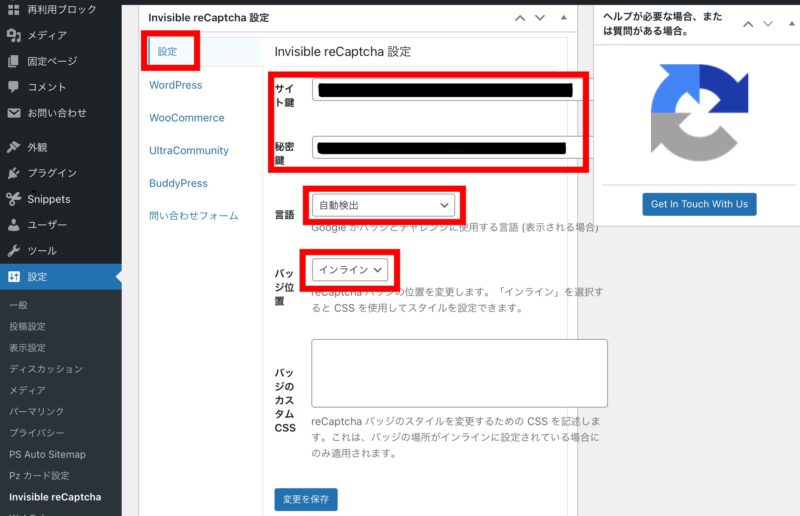
次に「WordPress」のタブを開き、全ての項目にチェックをいれて変更を保存。
続いて「問い合わせフォーム」のタブを開き、「Contact Form7の保護を有効化」にチェックをいれて変更を保存。
④SiteGuard WP Pluginの設定
この設定をしないと、ブログURLに「/wp-admin」を付け足すだけで誰でもブログへのログインページに辿り着いてしまいます。
セキュリティ強化のために、ログイン画面のURLを自分だけが知っているアドレスに変更しましょう。
WordPress管理画面のメニュー下部にある「SiteGuard」→「ログインページ変更」を選択。
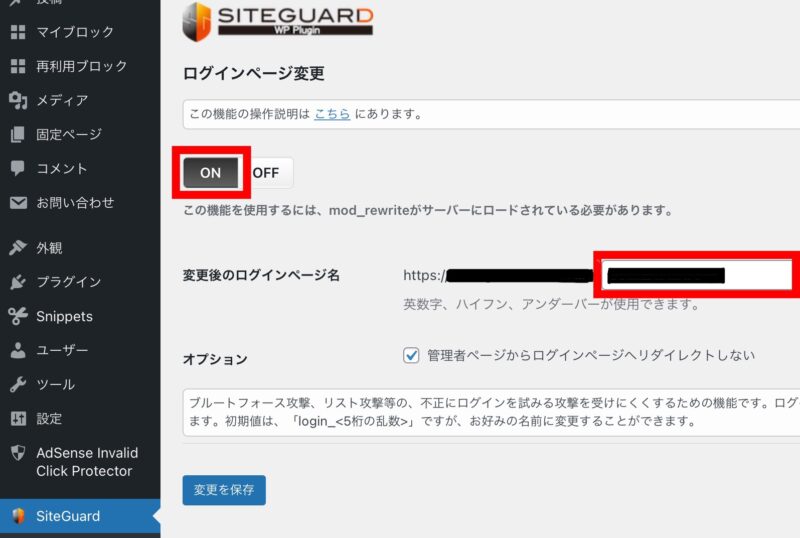
ログイン変更ページで「ON」を選び、変更後のログインページ名を自分で決めて入力します。
このログインページを必ずブックマークしておきましょう!分からなくなるとログインできなくなってしまいます。
まとめ プラグインを設定して記事を書き始めよう!
プラグインのインストールは非常に簡単です。
ブログを運営していくと色々なプラグインを入れたくなるかもしれませんが、あまり沢山入れすぎるとブログが重くなりますので慎重に!
プラグインが整えば、どんどん記事を書いてアドセンス審査やASP審査に申し込みができます。
楽しいブログライフを始めましょう!